How to Color Match Your ColorEdge Monitor and Photo Prints
Windows x Canon x Photoshop Elements 11
How to set your printer
| OS | Printer | Image Software |
|---|---|---|
| Windows 7 | Canon PIXMA Series | Photoshop Elements 11 |
1. In Adobe Photoshop Elements, go to File > Print.
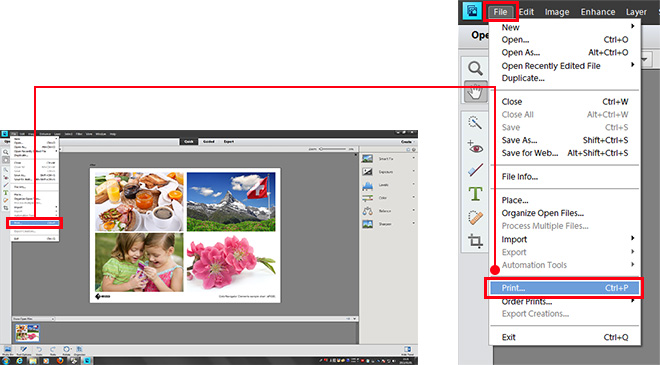
2. In the print window, choose your printer under Select Printer. Click More Options on the lower left.

3. In the More Options window, select the Color Management tab. For Color Handling select Photoshop Elements Manages Colors. Under Printer Profile, select the paper profile you will be using and for Rendering Intent, select Relative Colorimetric. Click the Printer Preferences button.
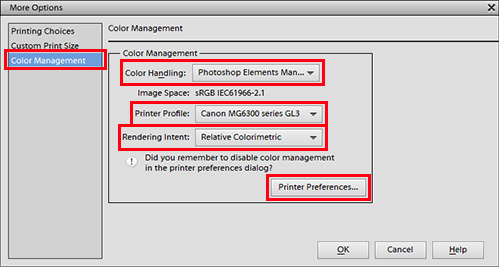
4. Select the Main tab in the printer properties window. Set the paper you will use under Media Type (ex. Photo Paper Plus Glossy II). For Color/Intensity select Manual and click the Set button.

5. On the Manual Color Adjustment screen, select the Matching tab. We will print using the Photoshop Elements Manages Colors option you selected in Step 2, so for Color Correction, select None. Click OK.

6. Click OK to return to the More Options screen and OK again to return to the Print screen.

7. When you return to the More Options menu, select OK.

8. When you return to the print screen, click Print.

9. Make sure your output paper is dry before printing.
![Once you have successfully printed, return to Monitor Adjustment. Select your desired adjustment software. [Monitor Adjustment]](http://www.eizo.com/global/library/management/matching/printer/step_07_02.jpg)
 |
 |
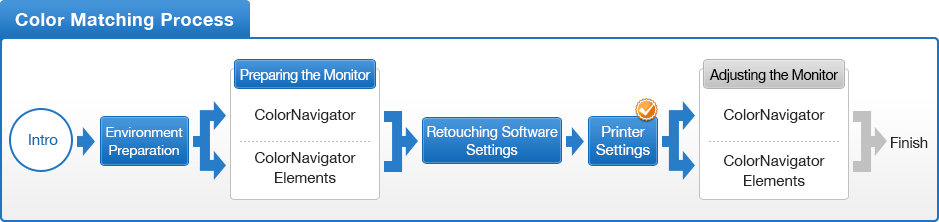
- You can use the above map to return to any section of this guide.