显示器基础知识简单介绍
Windows 10 Creators Update中的变化
Windows最近发布了免费的Windows 10 ‘Creators Update’(版本号1703)。此次更新带来一些全新并更改的特性。阅读下文以了解与显示设置相关的一些变化以及使用方法。
显示设置
Display settings(显示设置)菜单是大多数显示器相关设置的大本营。要访问该菜单,右键单击桌面并选择"Display settings(显示设置)"。或者,从开始菜单中单击齿轮符号以打开通用设置菜单,然后选择"System(系统)"以自动打开"Display settings(显示设置)"菜单(如没有,请确保在左侧选择"Display(显示)"选项卡)。
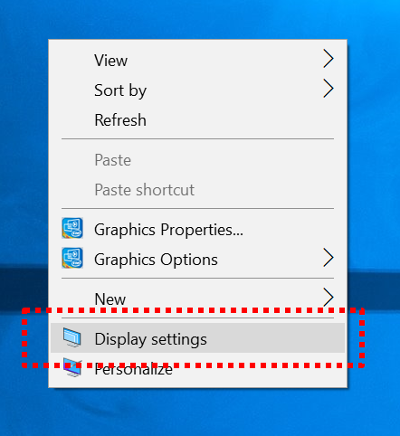 |
| 右键单击桌面并选择"Display settings(显示设置)"。’ |
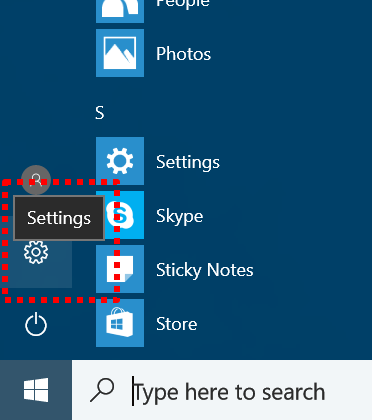 |
| 或者在开始菜单中单击“Settings(设置)”齿轮符号 |
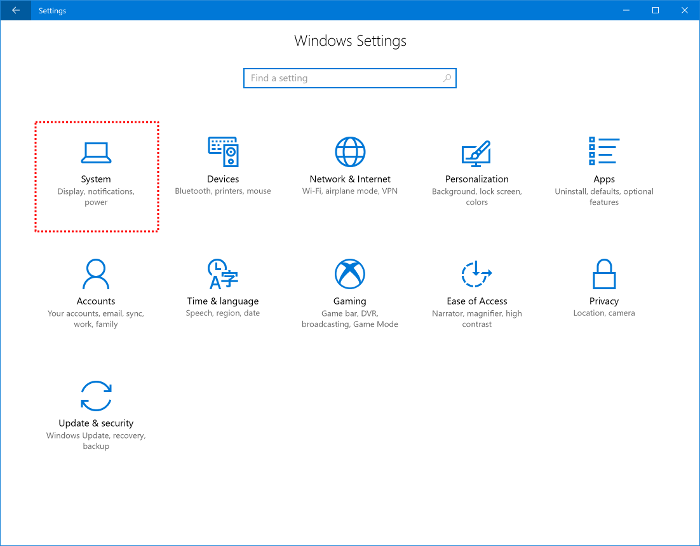 |
| 然后点击“System(系统)” |
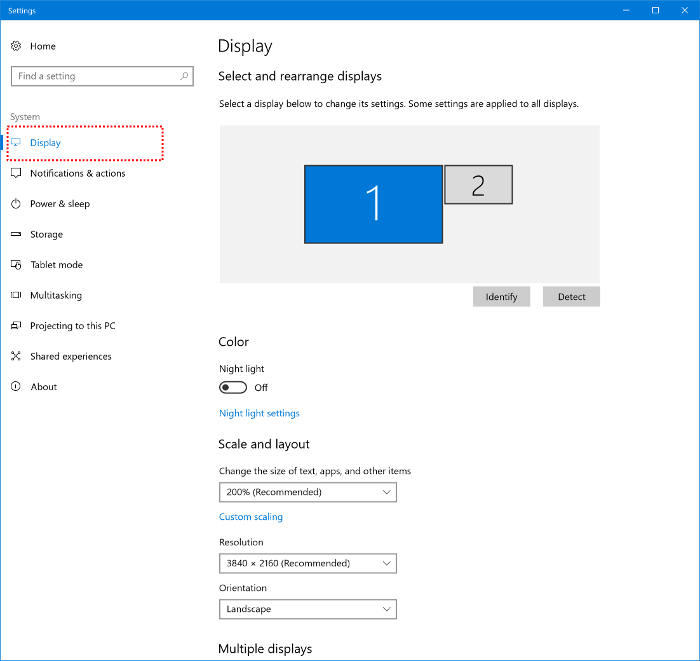 |
| 确保您位于左侧的"Display(显示)"选项卡中 |
这先前通过控制面板访问。在Windows 10 Creators Update中,不能再从控制面板访问。
选择并重新排列显示屏

该区域允许您控制每台监视器的单个设置,并改变显示器的位置以匹配现实布局。举个例子,如果您在每台显示器顶部各放置一台显示器,可以将第二个显示器框拖到第一个显示器框的顶部。如果您将显示器并排放置,可以让两个显示器框互相挨着。您还可以通过选择显示器框并更改同一页面上的一个设置来调整每台显示器的设置。
如果您更改每台显示器的分辨率,它将通过改变显示器框大小的方式反映在该菜单中。注意,像素密度(DPI)没有表示出来;例如,即使两台显示器都是27英寸,如果一台是4K分辨率,另一台是2560 x 1440分辨率,第二台显示器看起来将会比4K显示器小。该功能先前通过"advanced settings(高级设置)"实现,但现在是主"Display(显示)"菜单的一部分。
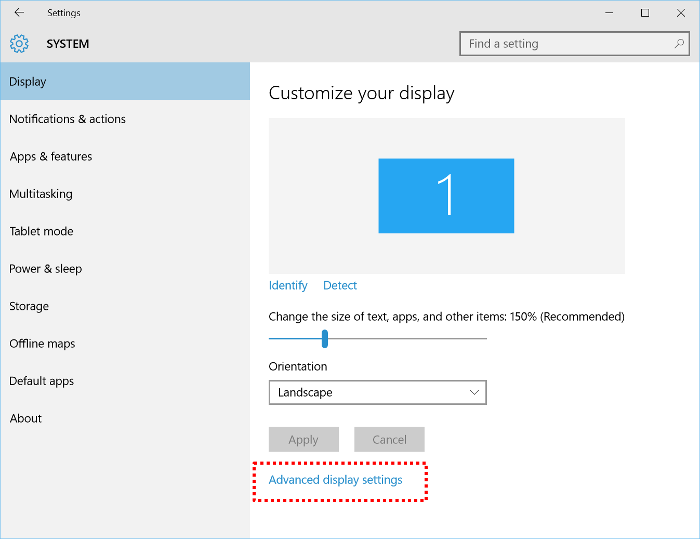 |
|
之前,分辨率设置位于'Advanced display settings(高级显示设置)'选项下。 |
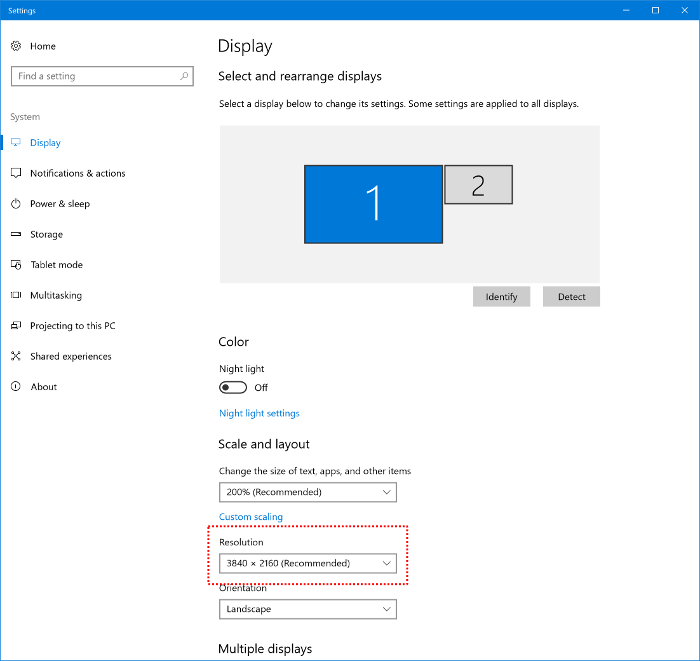 |
| 在Windows 10 Creators Update中,分辨率设置位于"Display(显示)"菜单中。 |
以前,该显示器布局菜单始终可见,即使您只插入一台显示器。在Creators Update中,如果您只插入一台显示器,菜单会消失。如果您插入两台显示器后该菜单仍然不可见,则意味着其中一台显示器没有检测到。可以使用"Multiple displays(多显示器)"功能尝试检测显示器。
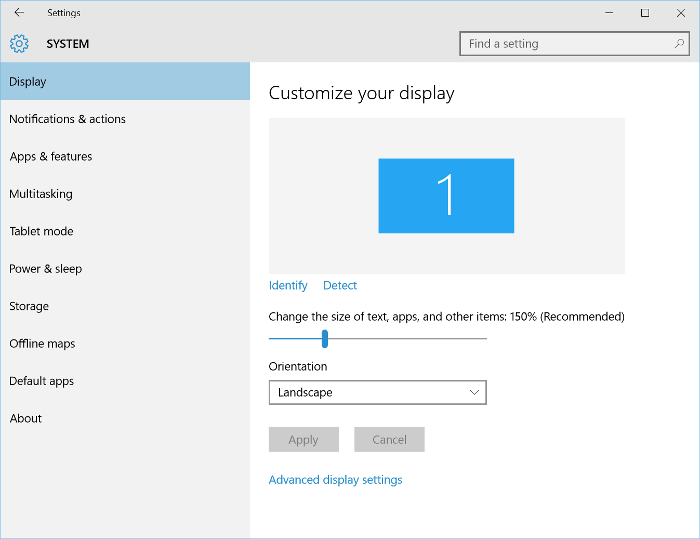 |
|
以前,即使只连接一台显示器,显示器布局菜单也会显示出来。 |
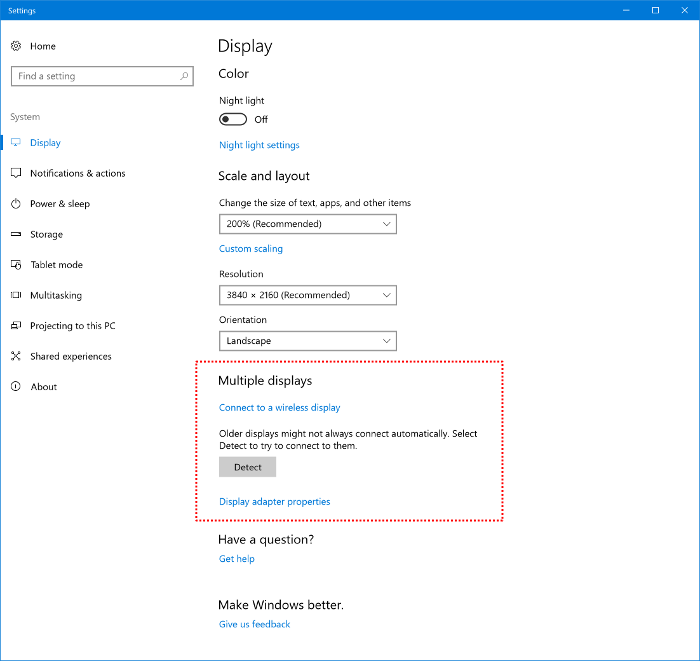 |
| 在Windows 10 Creators Update中,如果只连接一台显示器,显示器框不会显示。如果您的计算机检测不到第二台显示器,可使用"Multiple displays(多显示器)"功能尝试检测。 |
色彩
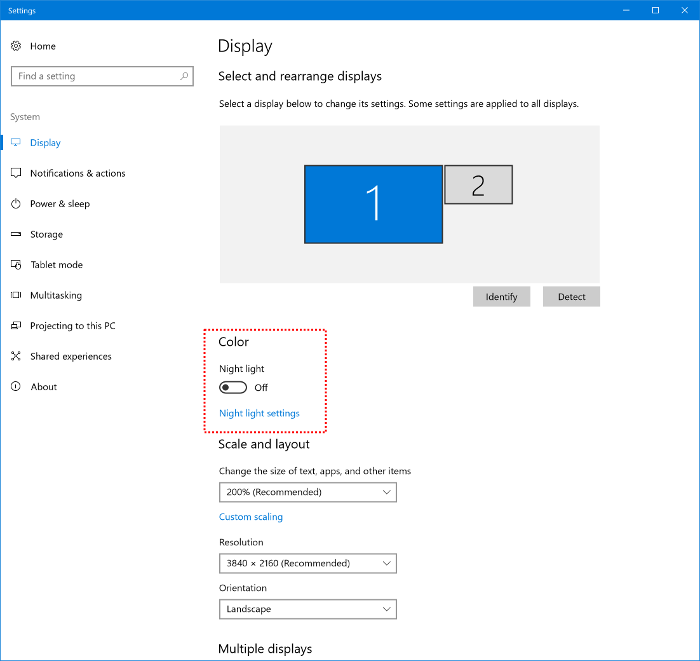
该区域包含“Night light(夜间模式)”开关 — 这是Creators Update中的一个新功能。“Night light(夜间模式)”是一种功能,用于控制您显示器的色温 — 也就是说,让您的显示器“变暖”或“更冷”。从生理上讲,“较冷”的光线对眼睛的刺激作用更明显,而“较暖”的光线则不那么刺激。因此,持续观看冷光会导致眼睛疲劳,并扰乱您体内的生物钟。为防止这种情况发生,有些人喜欢在一天结束时使用温暖的光线;模仿太阳的落山方式。
要访问夜间模式设置,请点击'Night light settings(夜间模式设置)'。在夜间模式设置中,您可以控制色温并设定时间表。使用'夜间色温'滑块控制所需色温。将滑块拉到左侧将使显示器发出温暖的红色光线,将滑块拉到右侧将使显示器发出自然蓝光。您可以使用"Sunset to sunrise(日落到日出)"选项设置夜间模式功能在日落时自动打开、在日出时关闭,或者设定特定的打开和关闭时间。或者在"Display(显示)"菜单中手动开启和关闭该功能。注意,更改色温会影响色彩管理。在色彩管理需要时,一定要关闭该功能。
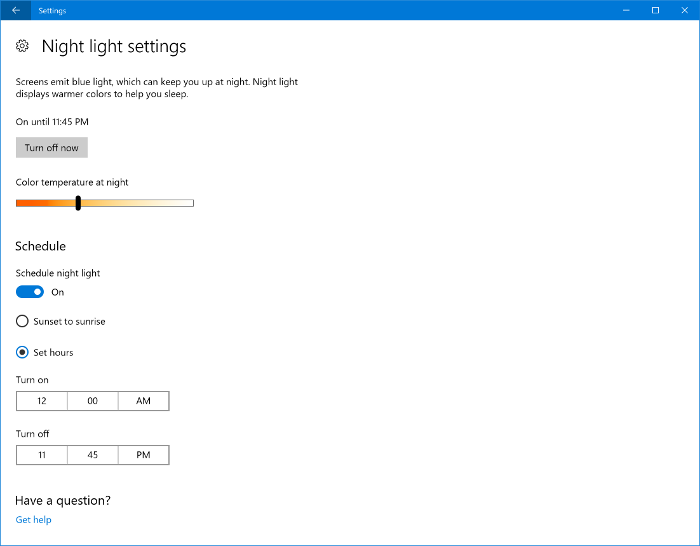
该功能类似于EIZO的"纸张模式"功能 – 它使显示器发出易于阅读的温暖光线。它还类似于 Screen InStyle 和 Screen Manager Pro 软件中的昼夜调光功能 – 该功能可让色温在一天中逐渐变化,不像"Night light(夜间模式)"功能每天只能改变一次温度。
如果将该功能用于具有"纸张模式"功能的艺卓显示器,请注意:如果"Night light(夜间模式)"功能与纸张模式结合使用,色温可能会变得非常红(见下文)。同样,如果使用配备Screen InStyle或Screen Manager Pro的艺卓显示器 – 这两种软件使用昼夜调光功能 – 该功能可能发生冲突。我们建议只使用艺卓的软件或Windows"Night light(夜间模式)"功能中的一种,而不是两者都使用。
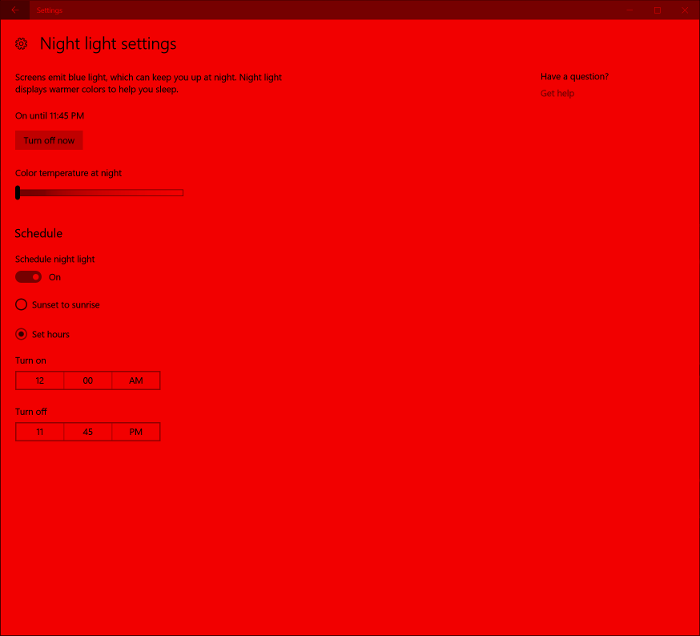 |
| 当艺卓的"纸张模式"与"Night light(夜间模式)"功能一起使用时,屏幕会变红。 |
缩放与布局
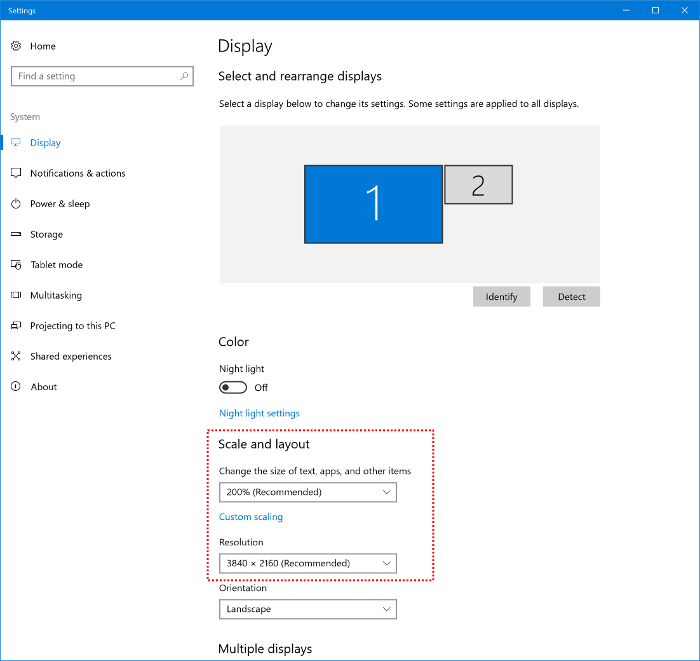
更改文本、应用程序和其他项目的大小
此设置允许您更改每台显示器上的文本、应用程序、图标等的大小。例如,如果您有一台高像素密度显示器(如27英寸4K显示器),以100%比例观看文本将导致显示的文本非常小而难以阅读。Windows 10会自动推荐适合您显示器PPI的最佳观看设置,但是如果您觉得有必要更改,请在此处进行更改。
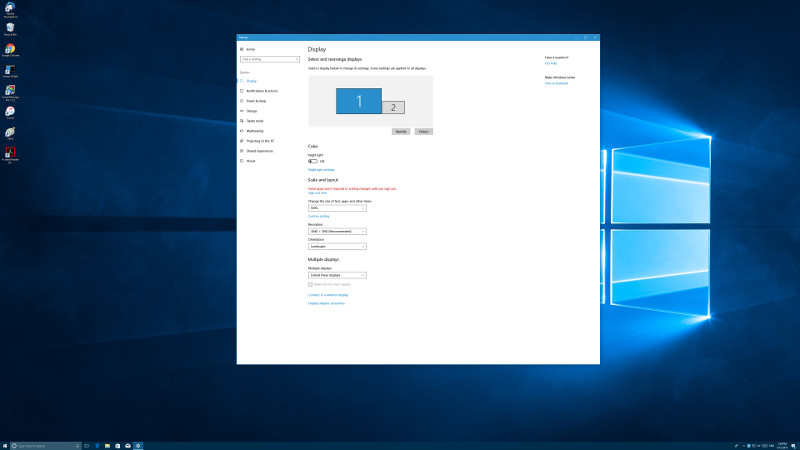 |
|
以100%比例显示的4K显示器(图标和文本很小,难以看清) |
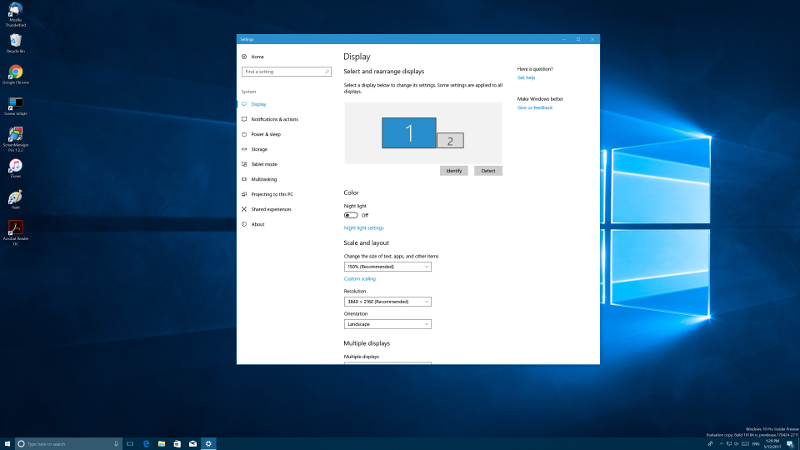 |
|
以150%比例显示的4K显示器(图标和文本可轻松看清) |
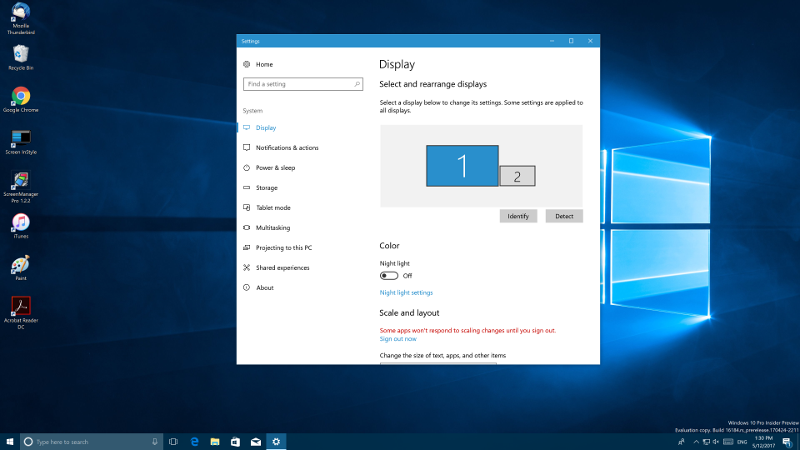 |
| 以200%比例显示的4K显示器(图标和文本很大。该选项对视障人士很有用) |
上面的示例中使用PPI为163的27英寸4K显示器。它的推荐文本大小为150%,以补偿较高的像素密度。
之前在Windows 10中,"更改文本大小"设置是一个拖动条。在Creators Update中,它是一个带有多个百分比选项的下拉菜单。请选择最适合您眼睛的选项。请记住!每台连接的显示器的该设置都不相同。如果您有第二台显示器,单击顶部带有编号的框以选择显示器,然后调整文本大小设置。
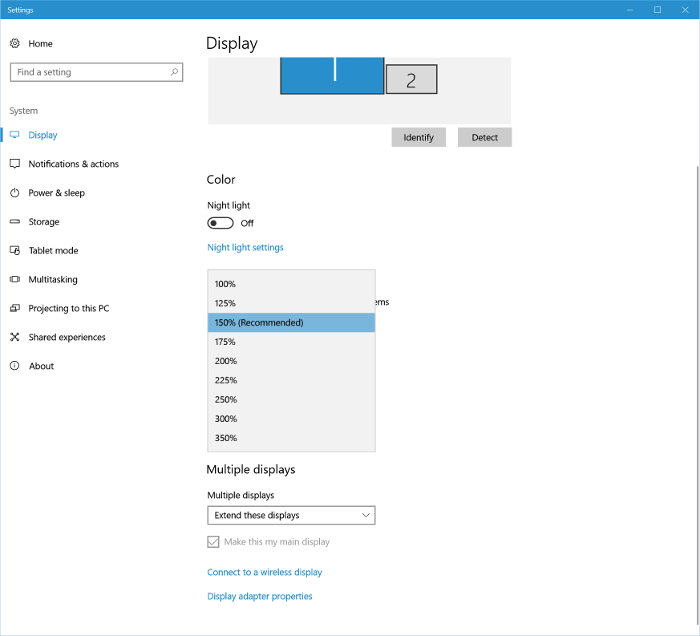
分辨率
"Resolution(分辨率)"设置允许您选择希望显示的分辨率。Windows 10自动检测您的显示器并推荐原生分辨率,但是您仍然可选择更改显示的分辨率。
之前在Windows 10中,该设置可以通过"advanced settings(高级设置)"访问。在Creators Update中,可直接从"Display(显示)"菜单访问。
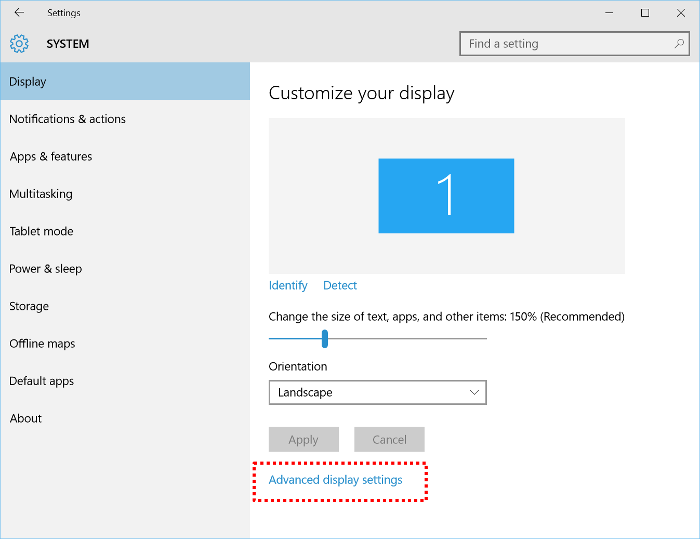 |
|
之前,分辨率设置位于'Advanced display settings(高级显示设置)'选项下。 |
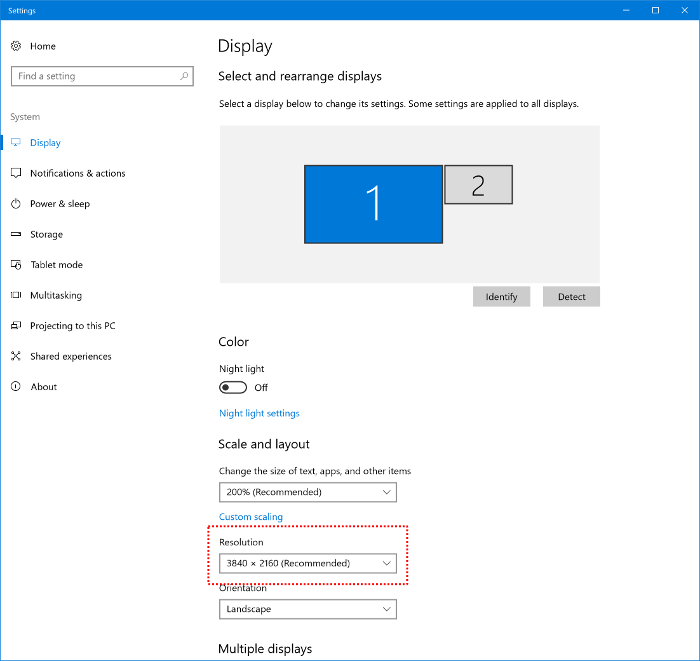 |
| 在Creators Update中,可通过主"Display(显示)"菜单访问。 |
ClearType Text Tuner
"ClearType Text Tuner"是一个很多Windows版本中都存在的程序。作为一项程序,它可以通过一系列测试帮助微调文本的显示方式;请将它与您的个人偏好匹配。例如,如果您发现阅读粗体文本更容易,可以使用该程序设置系统的文本以粗体显示。
以前,该程序可在控制面板中找到;但是在Creators Update中,它不再位于控制面板中。如要使用该程序,您必须使用任务栏上的搜索框进行搜索。如果在控制面板中搜索,则不会显示任何结果。
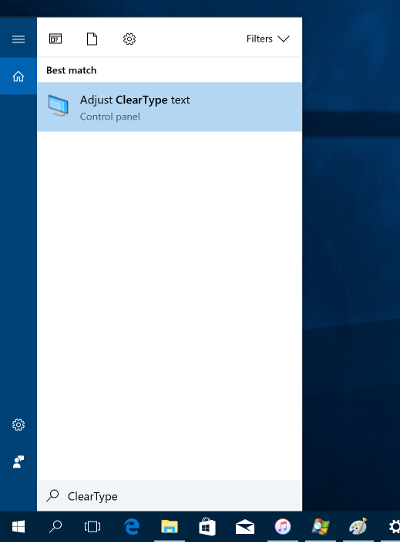 |
|
在任务栏上的搜索框中搜索"ClearType" |
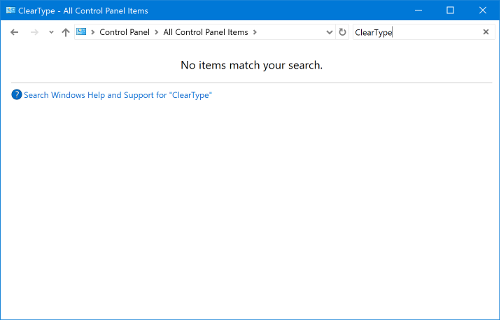 |
| 在控制面板中搜索"ClearType"不会获得任何结果 |
Apps 菜单
在Creators Update中,所有程序和应用都移到特定"Apps"菜单中。以前的程序和应用可以在"System Settings(系统设置)"中找到。
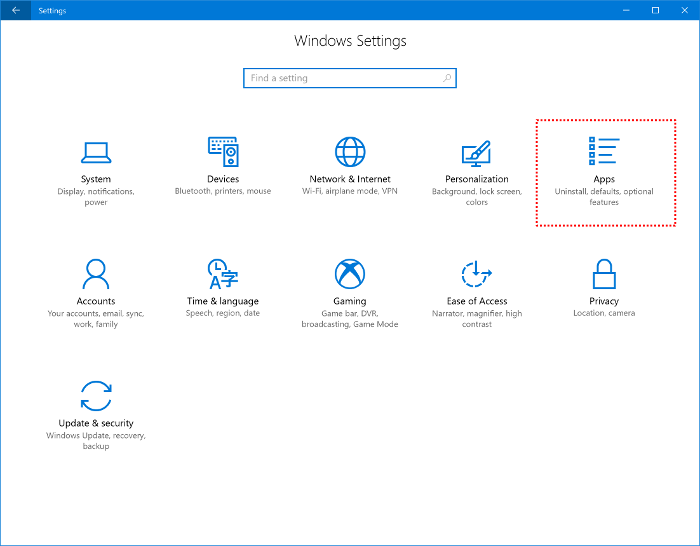
在新的“Apps(应用)”菜单中,您可以选择从何处下载程序和应用:从互联网上的任何地方下载(有或没有警告),或者只从Windows Store下载。也可以从此处卸载程序和应用。
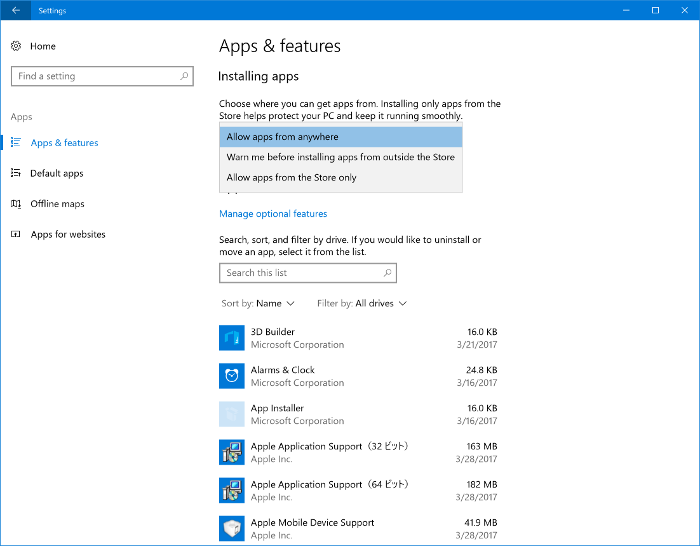
请参阅我们关于如何使用 Windows 10 multi-display function的指南。