显示器基础知识简单介绍
在Windows 10操作系统上使用方便的"多显示器"功能
对于笔记本和台式机用户来说,Windows 10变得更加人性化。
随着"开始菜单"从Windows 8到Windows 10的复用,该人性化桌面UI(用户界面)实现了更具操作性的多显示器功能。让我们看看如何在安装Windows 10操作系统的笔记本或台式机上使用这个多显示器工具。
本文译自2016年3月18日在ITmedia上发表的一篇日语文章。版权所有2016 ITmedia公司。保留所有权利。
点击此处查看Windows 10 Creators Update变化
新操作系统"Windows 10"关注PC的可用性
2015年7月29日,Windows发布了其全新操作系统"Windows 10"。安装Windows 7或Windows 8.1的设备可以在一年内免费升级到Windows 10,因此向新OS(操作系统)Windows 10的迁移速度要比以前的Windows操作系统快得多。对Windows 7的支持将在2020年结束,在此之前,即使是强调稳定性而非创新的企业用户也会慢慢向Windows 10迁移。
当您在笔记本电脑或台式电脑上使用Windows 10时,您会注意到一个重大变化 — 桌面UI的复用。该UI在Windows 8/8.1完全删除开始菜单后复用,而先前在Windows 7和之前的版本中遇到的反应褒贬不一。最新的UI已经变得更容易使用,极具现代感的UI"tile format"与虚拟桌面功能集成,以增强多任务处理和工作能力。
随着人们对桌面UI的关注,Windows 10自然地改进了显示设置。例如,"多显示器"功能(多台显示器连接到个人电脑以便同时使用)得到了极大改进。让我们看看在笔记本电脑和台式电脑都具备的Windows 10多显示器功能,令人惊奇的是这些功能并不广为人知。
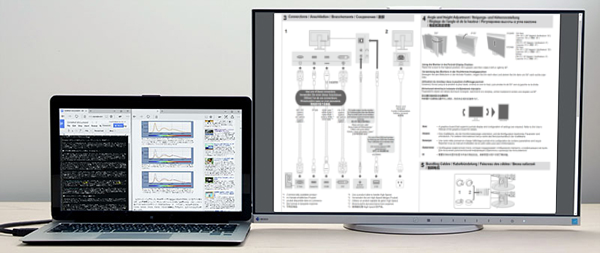 |
| 示例:艺卓出品的液晶显示器FlexScan EV2455连接到13.3"二合一笔记本电脑(VAIO Z)将该13.3"笔记本电脑显示屏投射到24.1" WUXGA(1920 x 1200像素)外部显示器大大提高了工作效率。 |
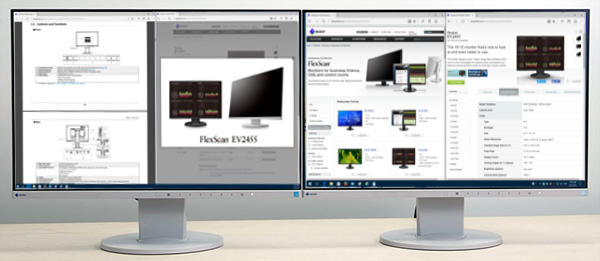 |
| 示例:将两台艺卓FlexScan EV2455显示器连接到一台台式电脑扩大了显示尺寸。将两台24.1" WUXGA(1920 x 1200像素)显示器并排对齐,实现3840 x 1200像素的综合分辨率。 |
了解Windows 10的显示设置
在Windows 10上设置多显示器环境非常简单。当您将第二台显示器连接到您的PC时,Windows将自动检测该显示器并显示桌面UI。
在本例中,我们通过选择操作系统的"项目"菜单打开桌面UI的多显示器功能。在任务栏中,点击操作中心(屏幕右下角),选择"项目",或者要使用快捷键,按下Windows 键 和 P 键,"项目"菜单将显示。有四种显示方法可供选择。要将桌面UI展开到两个屏幕上,请选择"Extend(扩展)"选项。
- PC screen only(仅电脑屏幕): 仅用于查看原始显示单元 — 附加显示单元不显示内容
- Duplicate(复制): 用于在两块显示屏上显示同样的图像
- Extend(扩展): 用于在两台显示器上展开桌面UI;让您的电脑屏幕"变长"。
- Second screen only(仅第二屏幕): 仅用于显示附加显示单元 — 原始显示单元不显示内容
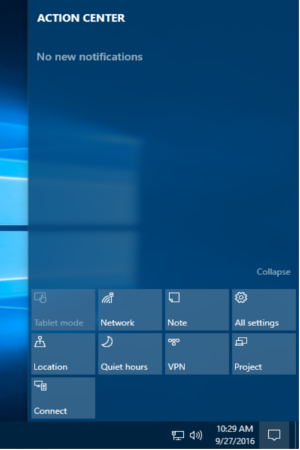 |
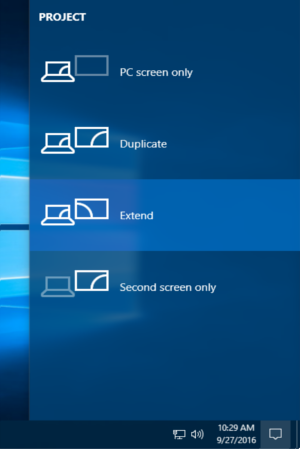 |
| 在右下角的任务栏中找到"操作中心"图标,点击"项目"图标(左图)。在"项目"菜单的四个选项中选择显示方式(右图) |
要进一步定制扩展屏幕,右键单击桌面并选择"Display Settings(显示设置)"打开系统的"项目"菜单。
您可这里更改:两个屏幕的相对位置、显示尺寸如文本(扩展速度)、显示方向、之前的四种显示方法设置、主/辅助显示器设置。此外,如果您看不到已连接显示器,点击"检测"尝试找到显示器(如果这不起作用,我们建议重新连接电缆和/或重启您的电脑)。
封闭的灰色正方形[1]和[2]表示两台显示器的相对位置。建议拖拽这两个正方形,以适应显示器的实际位置。
当前,越来越多的笔记本电脑配备超高分辨率显示屏(其像素密度高于全高清显示屏),但是当这些单元连接到外部显示器时,原始笔记本电脑和外部显示器在字符和图标大小方面可能会有很大的差异,这使得操作起来比较困难。如果出现这种情况,可以使用"Change the size of text, apps, and other items(更改文本、应用程序和其他项目的大小)"滑动条进行有效调整,使彼此的显示尺寸接近。
 |
| 当您右键单击桌面并选择"Display Settings(显示设置)"时” |
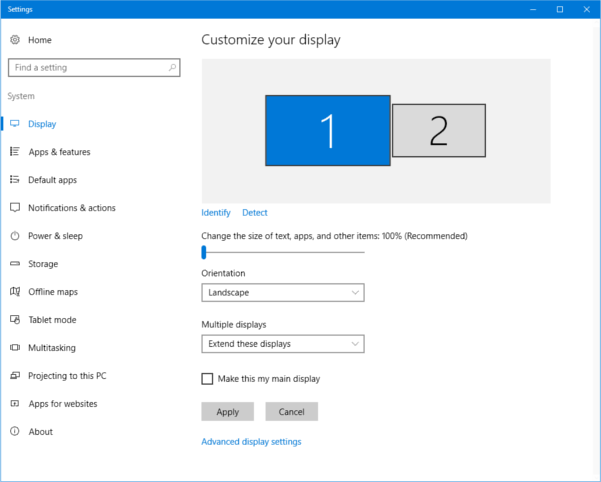 |
| 在"System(系统)>Display(显示)"菜单中可以设置屏幕位置、显示尺寸(放大比例)、显示方向、多显示器的显示方式、主/辅助显示器。 |
如果您向下滚动到"Display(显示)"菜单底部,将会看到"advanced display settings(高级显示设置)"链接。如果点击此链接,您可以设置显示器的分辨率。此外,如果点击"Advanced sizing of text and other items(文本和其他项目的高级大小调整)"链接,可以更改更详细的设置,如项目和文本大小。
 |
| 在"Advanced display settings(高级显示设置)"菜单中,可以设置显示屏的分辨率。 |
如上所示,Windows 10装有一个新设置应用程序,我们建议您进行使用。不过,您也可以使用Windows 8和早期版本操作系统中的"control panel(控制面板)"。对于熟悉的PC用户来说,使用控制面板显示各种设置的常规方法仍然可行。
Windows 10中的窗口布局甚至更易于使用
在Windows 10中,可以使用"Snap Assist(Snap协助)"功能将窗口贴到屏幕边缘,甚至更方便。当您把窗口拖动到屏幕左边或右边时,当前窗口会占据半个屏幕。这在扩展桌面功能中也是可能的,每台监视器的左边和右边各放置一个窗口,总共四个打开的窗口。这也可以通过快捷键 Windows + 左 或 右箭头来实现
在使用"Snap Assist(Snap协助)"将窗口拉到左边或右边之后,另一侧的空置区域将列出所有可用于填补该空间的其他可用窗口。这也是Windows 10的一个新特性。
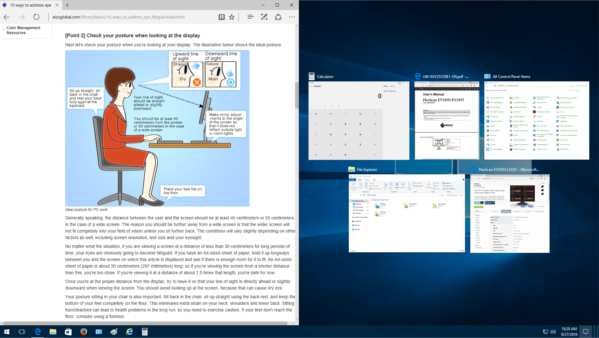 |
| 在Windows 10中,当使用snap功能将窗口拉到左边或右边后,另一侧的空白区域将以缩略图方式显示所有其他可用窗口。选择其中一个窗口,它将填充屏幕的那一侧。 |
此外,在Windows 10中,如果窗口移动到屏幕的四个角之一,它将缩小到屏幕的1/4大小,以便同时显示四个窗口。另外,在多显示器环境中,如果显示过多窗口,桌面变得凌乱。点击并拖动要查看的窗口,然后快速晃动即可最小化所有其他窗口。您也可以按 Windows 和 Home键.
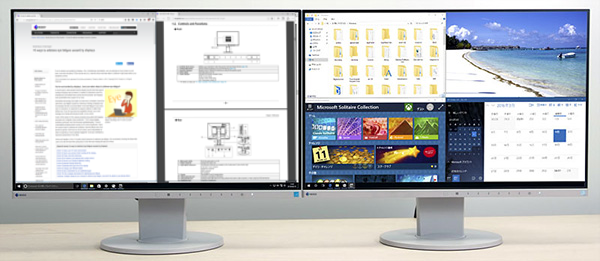 |
| 使用二分屏和四分屏功能,窗口可以这样显示,没有任何空隙。 |
任务栏让多显示器应用更轻松
让我们看看如何使用任务栏提高多显示器功能的效率。右键单击任务栏并选择"Settings(设置)"以显示"Settings(设置) > Taskbar(任务栏)"菜单。让我们看看这里的多显示器设置。要在第二台设备上显示任务栏,请将"Show taskbar on all displays(在所有显示器上显示任务栏)"选项滑动到"on(开启)",然后两台设备上都将显示任务栏。
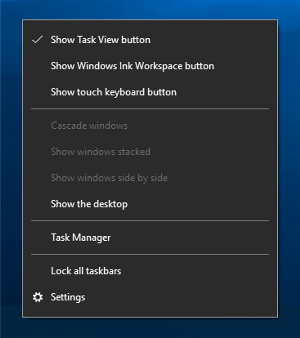 |
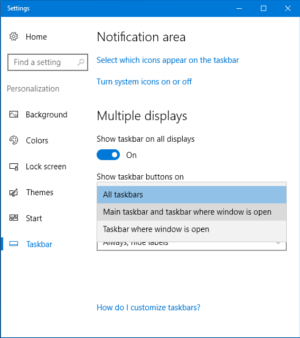 |
| 右键单击任务栏并选择"Settings(设置)"(左图)。在"Settings(设置) > Taskbar(任务栏)"菜单中向下滚动到"Multiple displays(多显示器)",您可以选择任务栏在每台设备上的显示方式。 |
有三个选项可以选择如何查看任务栏。选择"All taskbars(全部任务栏)"选项将在两台显示器上显示相同的任务栏,并在两台显示器的任务栏上显示所有正在运行的程序图标。选择"Main taskbar and taskbar where window is open(主任务栏和已打开窗口的任务栏)"选项将在第一台显示器的任务栏中显示所有正在运行的程序图标,并在第二台显示器的任务栏中显示正在第二台显示器上运行的程序。最后,如果您选择"Taskbar where window is open(已打开窗口的任务栏)"选项,任务栏将显示在两台显示器上,但是正在运行的程序任务栏图标将只显示在显示该程序的显示器的任务栏上。
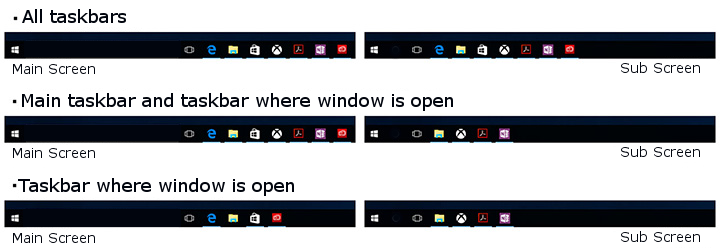 |
| 上图显示了"All taskbars(全部任务栏)"、"Main taskbar and taskbar where window is open(主任务栏和已打开窗口的任务栏)"、以及"Taskbar where window is open(已打开窗口的任务栏)"设置之间的区别。Windows 10的语音个人助手"Cortana"、时间图标和通知区域将始终显示在第一台显示器上。 |
通过使用外部显示器突破笔记本电脑的限制
如果您将一台外部显示器连接到一台笔记本电脑上,能够创建一个大屏幕、高分辨率的双显示器环境,可以显著提高工作效率。当前,像素密度比全高清显示还高的产品越来越普遍,但是如果一台屏幕尺寸为13或14英寸的笔记本电脑显示在这样一台高分辨率显示器上,屏幕将会收缩并增加阅读难度,所以它必须放大150%或200%。因此,不是分辨率 = 工作空间,而是工作空间受到屏幕大小的限制。
但一台配备主流23 - 24英寸全高清(1920 x 1080像素)或WUXGA(1920 x 1200像素)显示屏的外部显示器连接到一台笔记本电脑之后,其显示的尺寸与笔记本电脑相同,确保用户熟练操作并提供大量的工作空间。
例如,您可以:在网页浏览器中同时比较多个页面;在电子表格上创建一个图表,并在阅读PDF文档时将其粘贴到演示文稿中;在一个屏幕上工作,在另一个屏幕上观看视频或者查看社交媒体时间线;在一个屏幕上玩游戏,同时在另一个屏幕上观看排练预演,或者使用外部色彩管理显示器检查正确的颜色。在您的笔记本电脑之外再使用一台外部显示器可以让所有这些事情完成得井井有条,而无需在窗口之间切换。
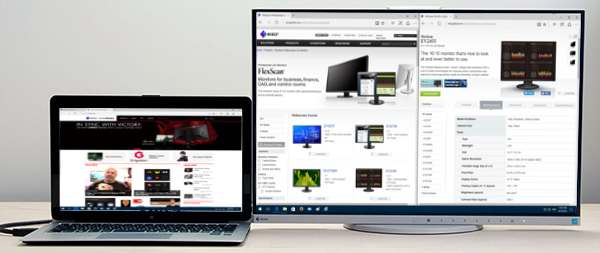 |
| 示例:一台艺卓24.1英寸WUXGA显示器(FlexScan EV2455)连接到一台高规格二合一VAIO Z笔记本电脑(从此处开始,示例将显示相同的设置)。VAIO Z笔记本电脑显示屏的高清分辨率为2560x1440像素,但侧重于"移动性"使屏幕只有13.3英寸,因此在Windows上将放大到200%。将它添加到FlexScan EV2455的24.1英寸1920 x 1200像素显示屏可以提供广阔的工作空间。当然,因为FlexScan EV2455配备大屏幕且像素达到1920 x 1200,笔记本的显示内容可以得到100%显示,不需要增加1920 x 1200像素。如图所示,这样可以方便地浏览多个web页面。 |
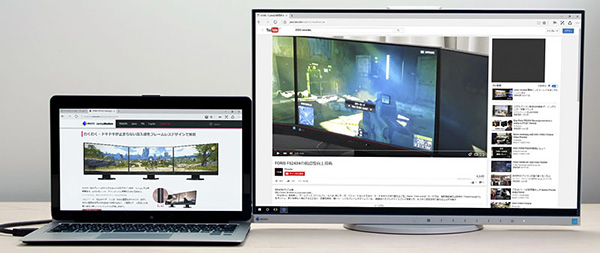 |
| 示例:您可以一边在大屏幕外部显示器上观看在线视频,一边在笔记本上搜索相关信息。当然,您可以通过任何设备上网冲浪,但较大的外部屏幕是享受视频内容的最佳选择。 |
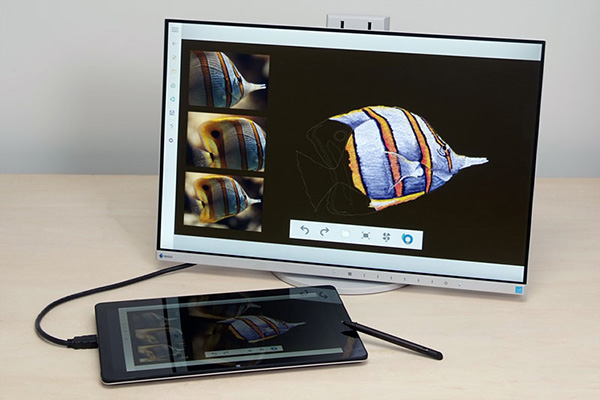 |
| 如果您有一台色彩显示出色的外部显示器,您可以在个人笔记本电脑中使用图形软件,同时将显示内容复制(镜像)到外部显示器上,在您工作时创建色彩精确图像。上图是"Fresh Paint"应用的一个示例。 |
建议在选择显示器连接到您在双重显示环境中的笔记本电脑时 — 将两个任务栏统一置于屏幕底部,使其更易于使用;但是因为笔记本电脑的高度不能调整,所以应该选择可轻松进行调整的产品。此外,由于笔记本的显示屏位于较低的高度,因此选择可以降低到桌面高度的外部显示器。
另一方面,如果您有一台可以调节得很高的外部显示器,可以将其放在笔记本的顶部 — 在狭窄的桌面上获得扩展的工作空间。此外,如果您有一台能够旋转到垂直位置(竖屏)的外部显示器,您可以利用长屏幕的优势将其用于web页面、SNS时间线和文档读取。
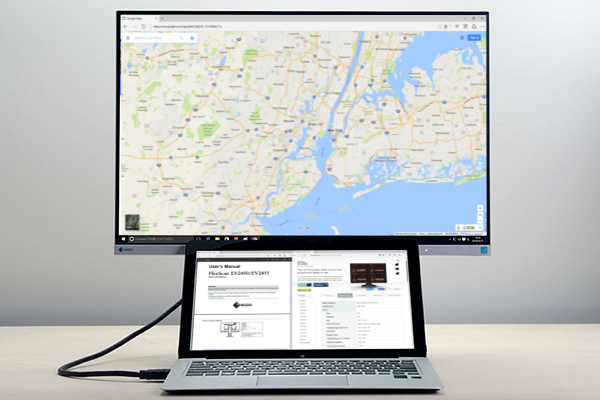 |
| 如果液晶显示器的高度调节范围很宽,可以创建这样的垂直多显示器环境,减少工作空间所需的宽度。本图给出了VAIO Z和FlexScan EV2455的例子,但是如果您倾斜VAIO Z的屏幕,可以使其不与FlexScan EV2455重叠(如图所示),自然地形成两个屏幕。 |
 |
| 如果外部显示设置在垂直位置,则可以显示肖像照片和较长的信息列表。笔记本电脑不能在垂直位置使用。 |
在我们的示例中,我们使用了艺卓的24.1英寸WUXGA显示器FlexScan EV2455,因为该显示器的高度调节范围为131mm并且能够垂直旋转,所以很容易与笔记本电脑结合使用。此外,该显示器采用狭窄的"无边框"设计,以尽可能减少黑边和边框(即噪声)。很容易理解从一个屏幕到另一个屏幕的视觉转换对眼睛的冲击如何自然地变得更温和。因为能够正确显示sRGB色域(即显示与大多数笔记本电脑相同的颜色),该显示器也将适用于任何照片润饰和内容创建。
注意,在Windows 10中,"tablet mode(平板模式)"不能在多显示器环境中使用。在Windows 8/8.1中,笔记本电脑可以显示现代UI启动屏幕,而外部显示器可以显示桌面UI,但在Windows 10中,多显示器环境只能使用桌面UI。这是Windows 7中最有用的复用功能之一。
通过台式电脑使用多显示器环境
尽管近年来笔记本电脑已经成为主流,但台式电脑仍然很受需要高性能或高工作效率电脑的用户欢迎。因此,对于要充分利用其高性能电脑并提高生产力的用户,我们推荐多显示器环境。在多显示器环境中使用高分辨率的大屏显示器可以为您带来极大的优势。
由于没有笔记本电脑那样的屏幕大小或分辨率限制,桌面多显示器环境可以根据您的位置、预算或应用灵活地组合屏幕大小和分辨率。如选择使用之前的艺卓监视器,3台显示器组合使用可以实现5760 x 1080像素的分辨率,6台显示器组合使用可以实现5760 x 2160像素的分辨率,还可以进行更多的组合变化。
当然,即使是非高规格环境也可以通过两台主流的23 - 24英寸全高清(1920 x 1080像素)/ WUXGA(1920 x 1200像素)显示器提高工作效率(与使用一台显示器相比)。
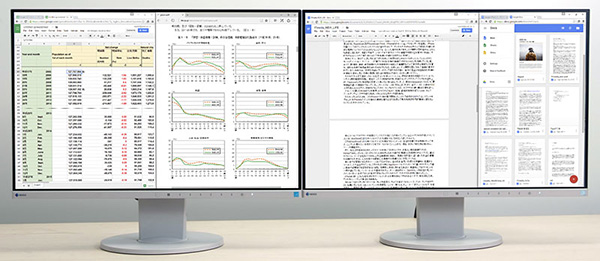 |
| 在商务场景中使用多显示器环境的示例。左侧的显示屏可以在显示统计数据表格和计算时进行图表比较,而右边的屏幕可以用来在文档中总结发现成果。如果只有一台显示器,那么您需要经常在窗口之间切换,但是使用两台显示器,您无需在窗口之间切换就可以查看所有必要的数据;这样既能提高工作效率,又可以减少抄写错误。 |
 |
| 使用基于地图的服务示例。只有一块屏幕时,地图的显示范围很窄,但借助两块屏幕,可以同时显示地图、航拍照片、位置信息和位置照片。您可以利用大屏幕的现实主义显示效果对旅游目的地进行虚拟旅游。 |
 |
| 运用多显示器环境进行照片润饰的示例。将一台显示器旋转到垂直位置有助于润饰肖像照片,或者编辑长文档和网站。要利用垂直屏幕,您需要选择一台可以旋转的监视器,或者购买一个独立旋转支架用于附设您的显示器。 |
当人们想要构建一个多显示器环境时,他们通常从一台显示器开始,然后再添加另一台显示器。理想情况下,建议一开始购买同一型号的多台显示器。这样,屏幕大小和分辨率可以统一,颜色和美观方面也会匹配。但也许更重要的是,由于显示器的使用时间相同,所以通过比较两台相邻的显示器可以及早发现屏幕上的任何缺陷,比如色差。
那些可能正在考虑构建多显示器环境的人需要注意的另一个因素是,对齐的显示器越多,视角就需要变得越宽。为了无需移动就能清晰地看到每台显示器,您需要购买具有宽广视角的产品。此外,屏幕越多,就越难避免光线在屏幕上发生反射并进入眼睛里。为了防止这种情况发生,我们建议购买采用防眩光表面的显示器,它将使屏幕内容更易于观看,也让您的眼睛更轻松。此外,如上所述,我们推荐一种采用窄边框和黑边的显示器,因为除了具有其他优点,它还可节省空间并增加可见性。
我们使用的24.1英寸WUXGA显示器FlexScan EV2455采用IPS液晶面板,具有宽广视角和防眩光屏幕。此外,它的窄框设计只有6.2mm(1mm边框和5.2mm黑边)。因此,并排放置的两台显示器之间只有12.4mm的间隙,您可以藉此创建一个几乎没有噪音的多显示器环境。另一个特征是自动调光功能(Auto EcoView),可以减少眼睛疲劳并降低能耗。
 |
| FlexScan EV2455的窄框设计只有6.2mm(1mm边框和5.2mm黑边)。当两台显示器对齐时,屏幕之间只有12.4mm的间隙,所以感觉边框不碍事。 |
寻找适合多显示器使用环境的最有价值产品
本文开始时,我们介绍了Windows 10"多显示器"的设置过程,并展示了一些具体示例。无论您使用笔记本电脑还是更传统的台式电脑,如果您想提高Windows 10的工作效率,使用多显示器是非常有效的方式。
选择产品时的一些考量:除了图像质量,当然还有宽广视角、防眩光规格、不妨碍视线移动的窄边框、允许在各种位置进行安装的底座机制、防止眼睛疲劳的功能、以及节能措施。
即使与个人电脑相比,显示器仍然是一种可能的长期投资。因此,我们建议您不要在质量上妥协;从中长期来看,如果您考虑通过提高工作效率、减轻身体负担、降低功耗等方式达到全面节约目的,高质量的显示产品可能会提供更高的价值。考虑到这一点,我们使用的艺卓"FlexScan EV"系列中的FlexScan EV2455满足所有这些元素并提供5年保修,使其成为最适合多显示器环境的产品之一。
Windows 10 Creators Update
Windows最近发布了免费的Windows 10 'Creators Update'(版本号1703)。此次更新新增并更改了一些本文中没有提及的特性。阅读下面的文章,了解与显示设置相关的一些变化以及使用方法。
Windows 10 Creators Update中的变化
